0 Comments
Happy New Year, Library Friends!
One of the most wonderful things I love to do with my students when we return from Winter Break in January is setting our New Year READolutions. This is a great time to discuss what healthy reading habits consist of, their benefits, and redefining what it means to be a reader. I am excited to see what the students create this year. I usually use Adobe Express, so the link to the template is below as well as my example of what we'll be creating. You can also learn a little more about the activities I love to do with the students in January by listening to Episode 3 of the SLLN Podcast. It was an honor to be a guest! What is your READolution for 2024? Let me know in the comments or tag me on social media!
Poetry isn’t my favorite, but it is what it is. I think I’ve only ever written two poems in my lifetime. In the past, I loved blackout poetry because it gave my students a creative outlet to express their thoughts. Last year I wanted to do something a little different. I looked to Buncee to help me create a digital magnetic poetry template that I could share with students during poetry month. I know many of you may not be familiar with Buncee or have a subscription, so I am including two versions in this blog post for you to reference. The first is my Buncee template which you can also find on Buncee’s Ideas Lab. All you have to do is login to Buncee, visit the link, and make a copy. You can then share the link with students when they’re logged in to their own accounts and have them create their own digital magnetic poetry. They can use the audio, video, or both features to record their poem. It would also be fun to curate all their poems on a Buncee board to highlight their work.
Now, if you are a Google Slides user then the good news is that I created a separate template for this purpose. It took some time to create because while I used the backgrounds I created on Buncee, I made the “magnets” on Canva. I did this because if I created a “magnet” in a text or shape box on Google Slides, the students would more than likely double click and they could accidentally reformat the text. There are a total of 200 words included. I am attaching the links to the Canva template in case you’d like to change the words. Since there is a maximum limit of 100 pages on each Canva design, I made two sets. I downloaded them, extracted the zip file, and drag & dropped them into the Google Slide. I was able to resize them with ease.
Digital Magnets Set 1 Canva Template Digital Magnets Set 2 Canva Template
This link to the magnetic poetry Google Slides template will prompt you to force copy the template. As you can see in my example, I rearranged some tiles to create my poem, titled it, and added my voice by using the Mote Chrome extension. If students need to add video, they can use the Screencastify extension and upload their video if needed. Another idea would be to use the screenrecording feature on Flipgrid and students can add their poetry readings to a class collection. I prefer Mote...lol. If you've never used Mote before for Google Slides, I recommend watching the video tutorial below on how to make that happen. It's such a great and simple tool. Hope this is helpful and if you have any questions please reach out to me on Twitter or Instagram @cuethelibrarian.
As many of us know, responding to hundreds of notifications in our learning management systems can be overwhelming. With Mote, you can cut the time in HALF! By installing the Chrome extension, you will gain access to an embedded player that allows you to record voice notes DIRECTLY into Google Classroom AND Google applications such as Slides and Docs. This has been such a tremendous and time-saving tool since I receive over 200 notifications from students. This includes questions, comments, etc. This has proven to be the most efficient tool for my virtual help desk. Now, I can connect with students verbally and they have more confidence in sharing their inquiries via voice messages since many of my students need those language supports in their native language. I can respond in English OR Spanish all with the simple click of a record button! Keep in mind that if students do not have the Chrome extension installed, it will ask them to click on a link that directs them to the voice note. If they have it installed, then the voice note will show as an embedded player on their end. All you have to do is press play! For more information on how you can get started, I highly recommend checking out the abundance of one-minute tutorials hosted on the Mote YouTube channel. It's a wonderful resource! OH! Don't forget that once you're an expert--apply to be a Mote Certified Educator! It's a wonderful community!
Post updated *January 30, 2021*
I've officially transferred some of my video tutorials to my YouTube channel! Please visit and subscribe by clicking on the banner above. I recently became a Google for Education Certified Trainer, so this is where I'll be posting some Q's GSuite Tips videos. I'm excited to finally join this platform! Below are some of the videos I have on my channel and I hope you can visit the page and subscribe. Check it out!
|
Archives
May 2024
Categories
All
|

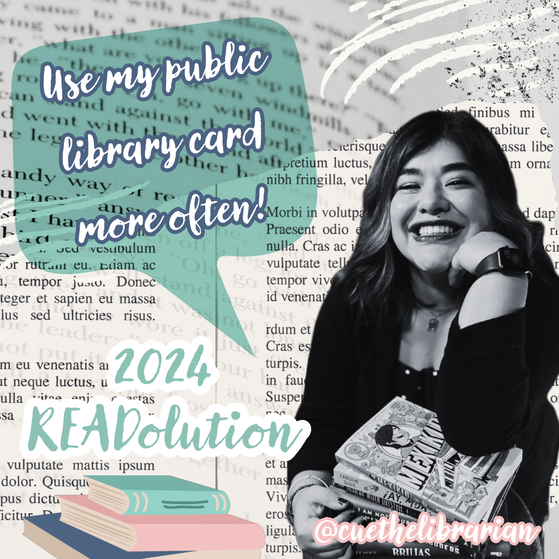


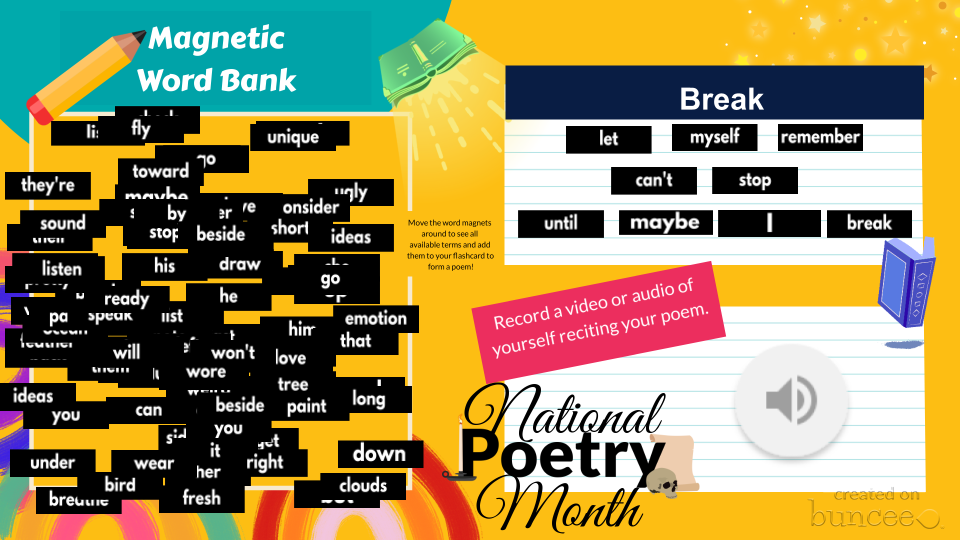

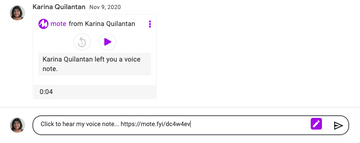
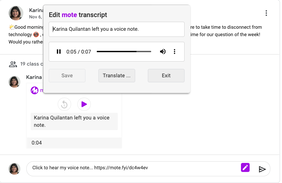
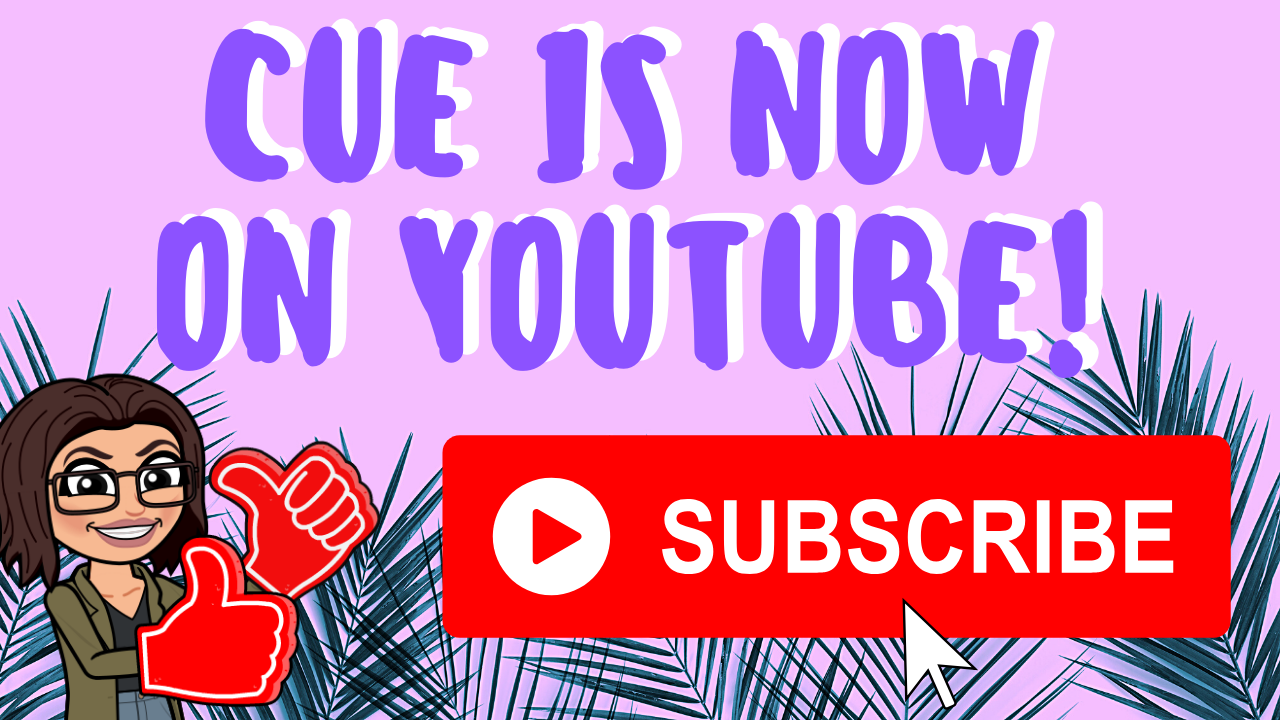
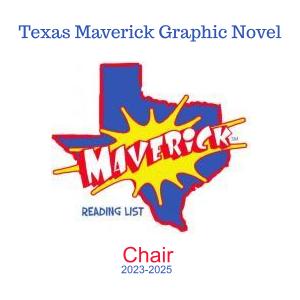

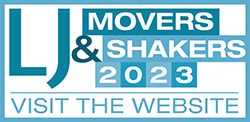
 RSS Feed
RSS Feed